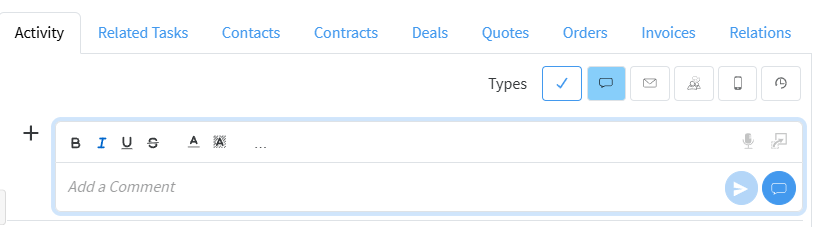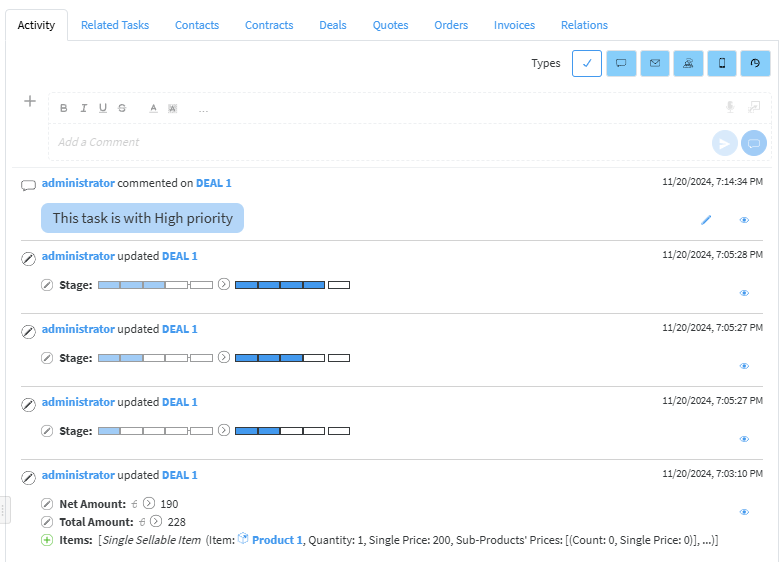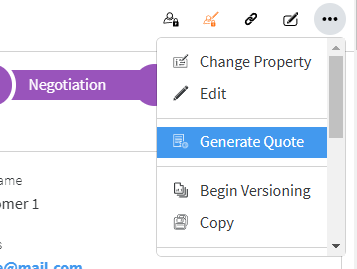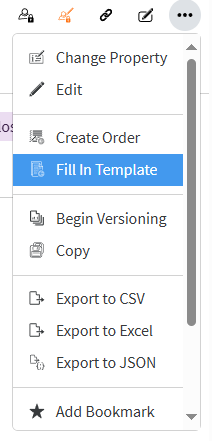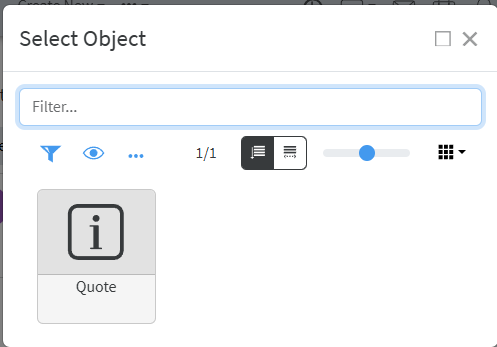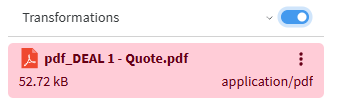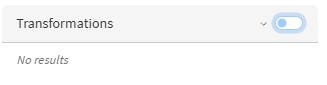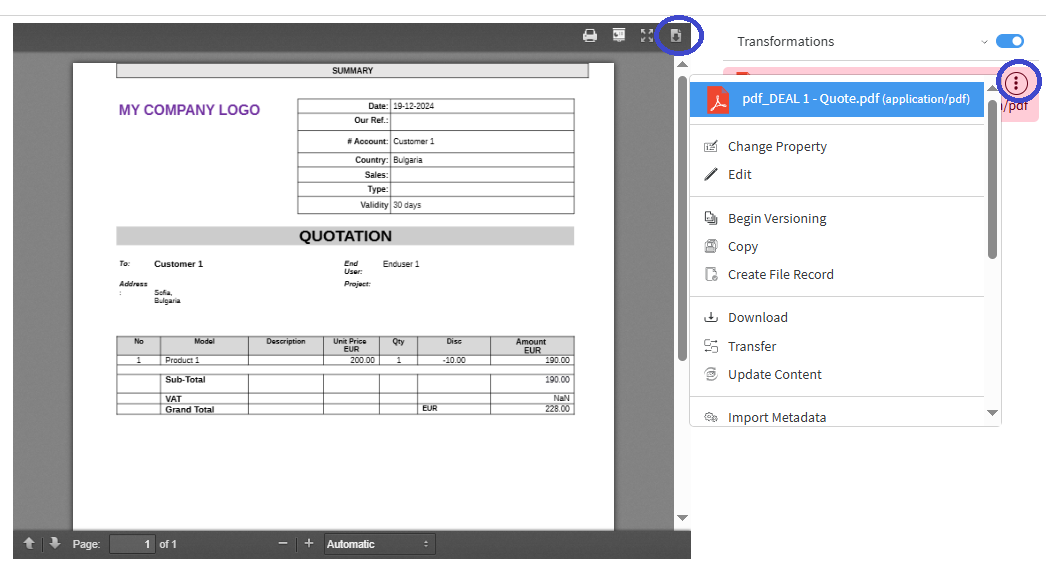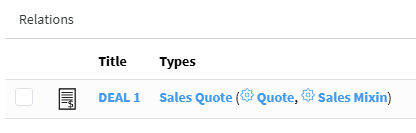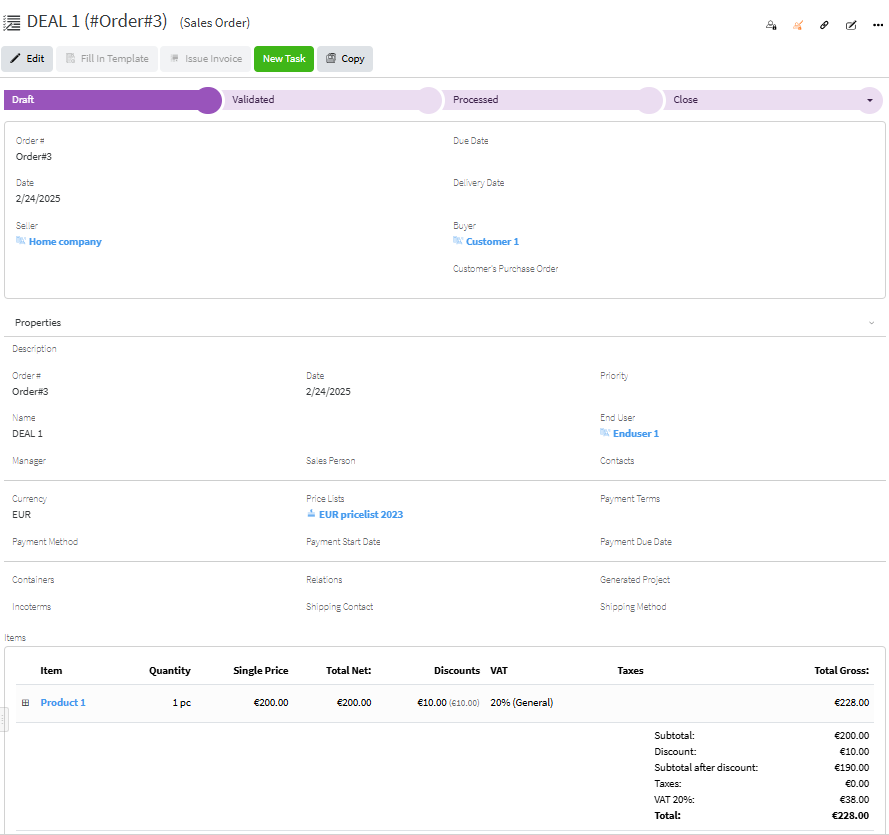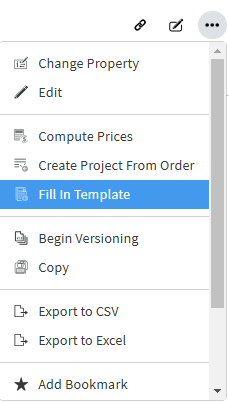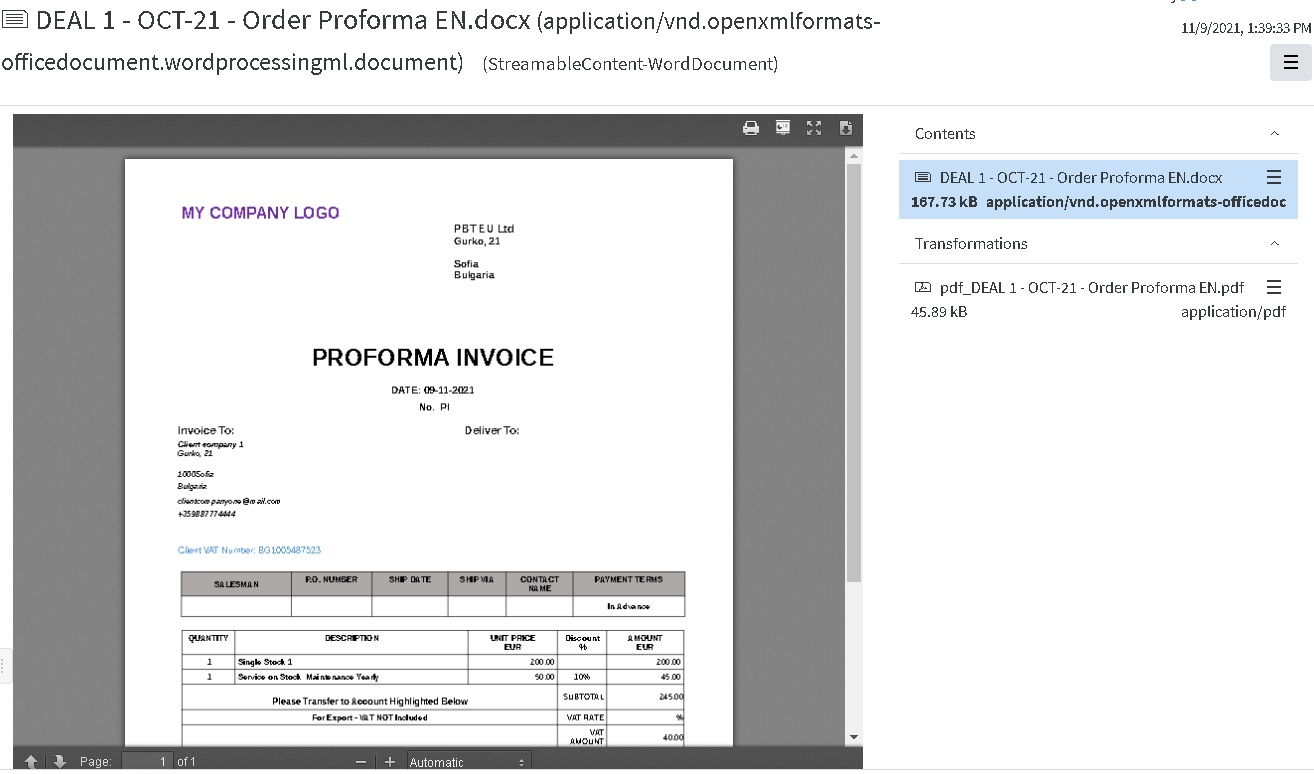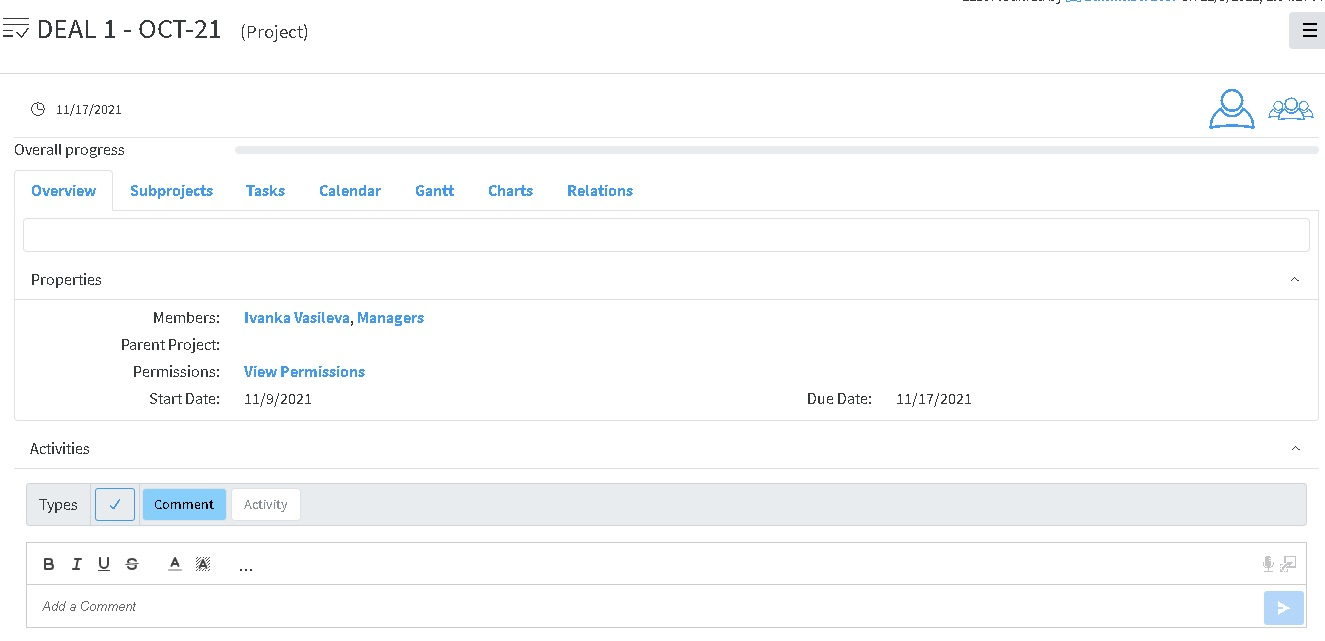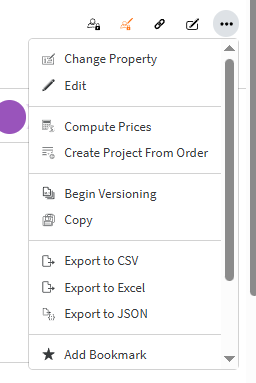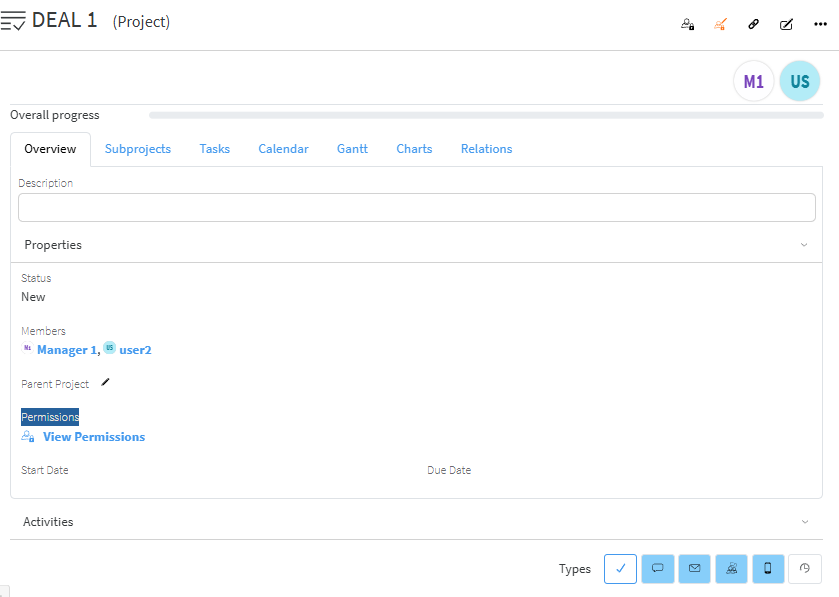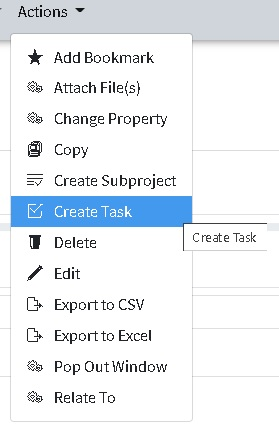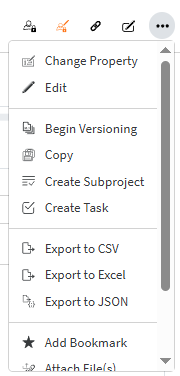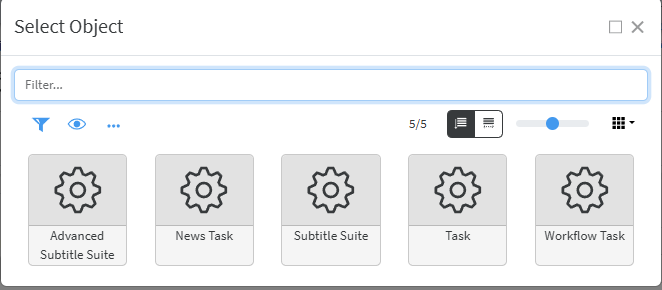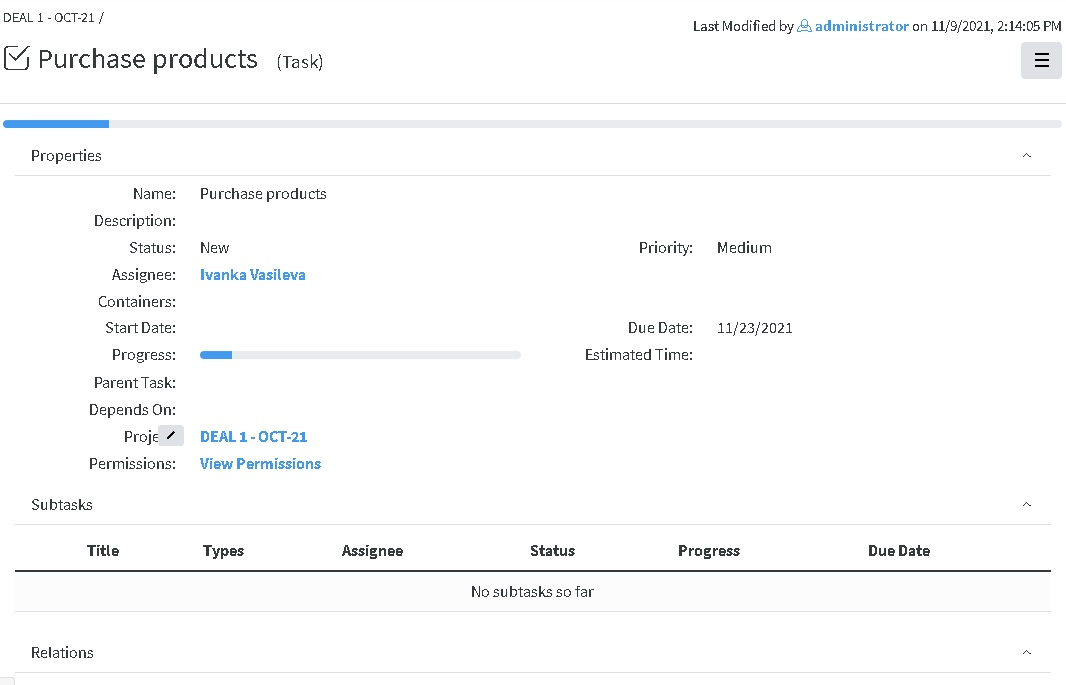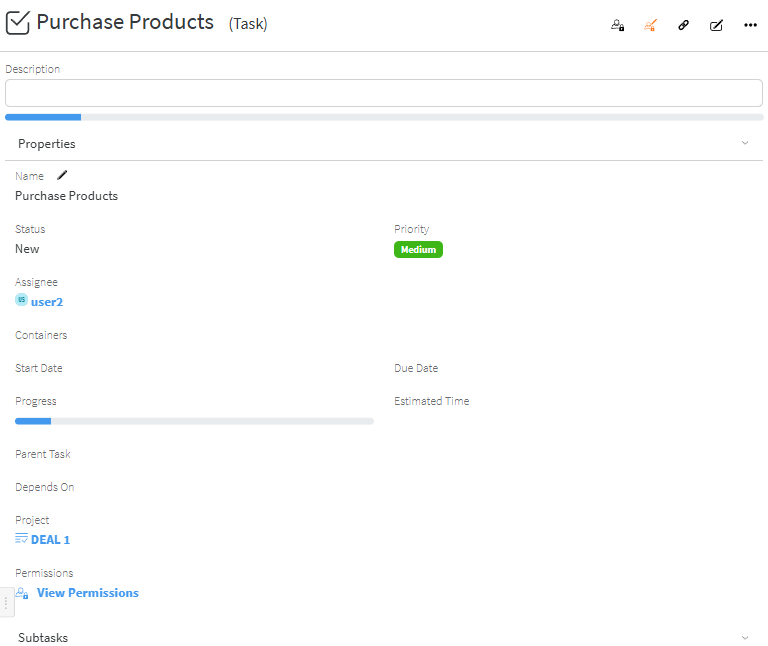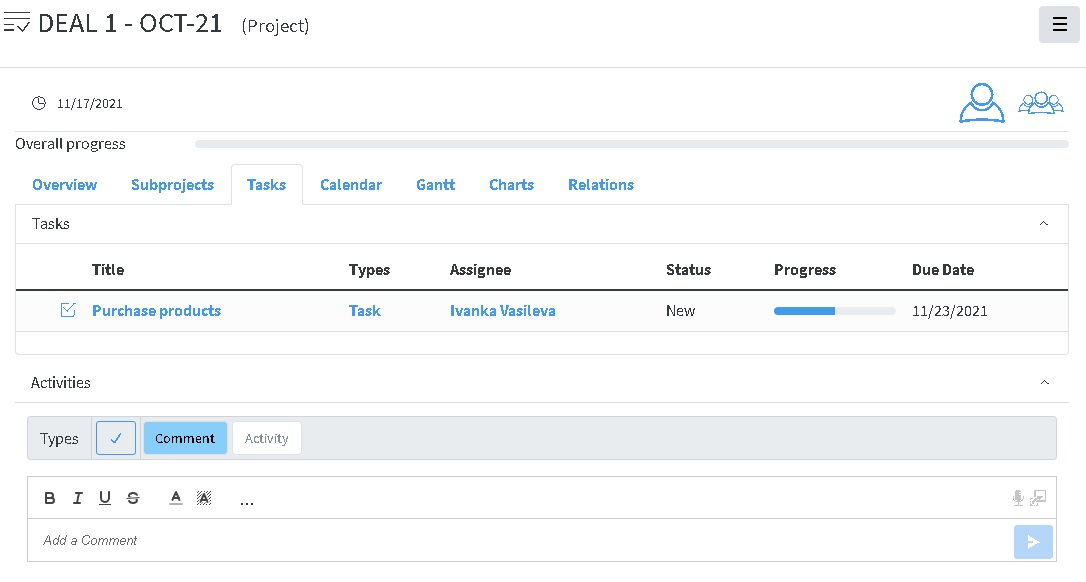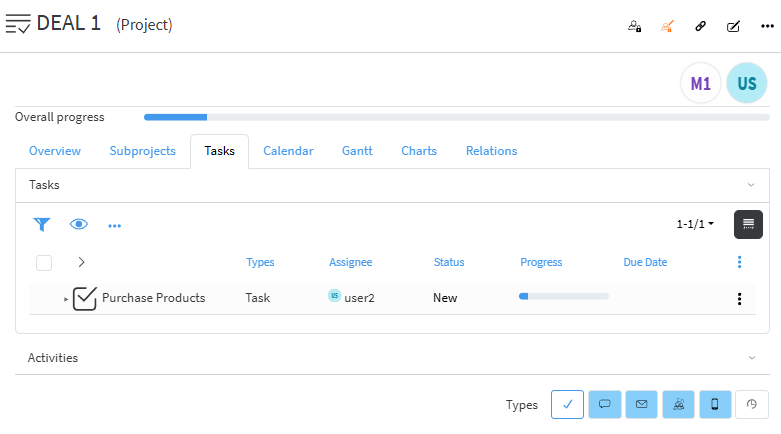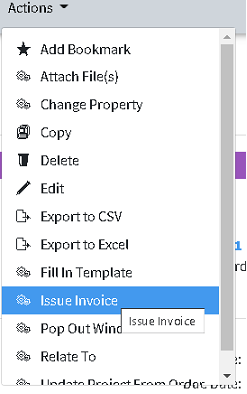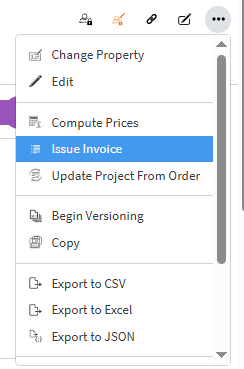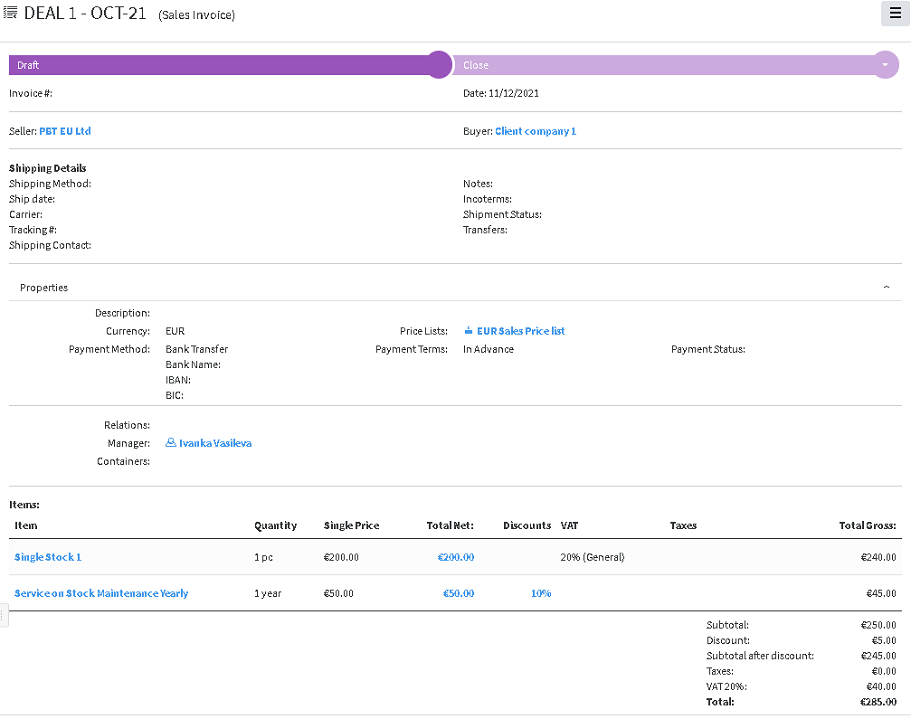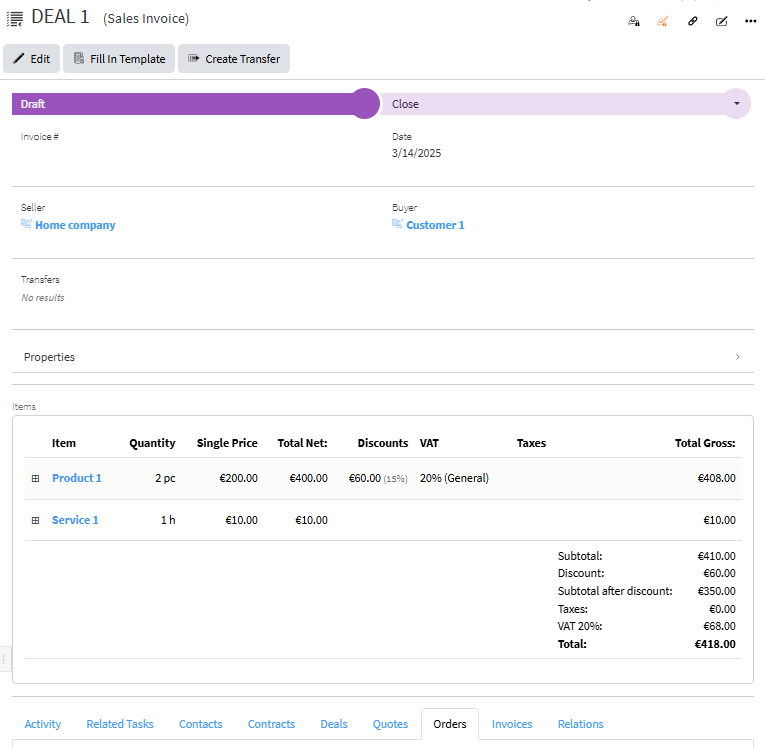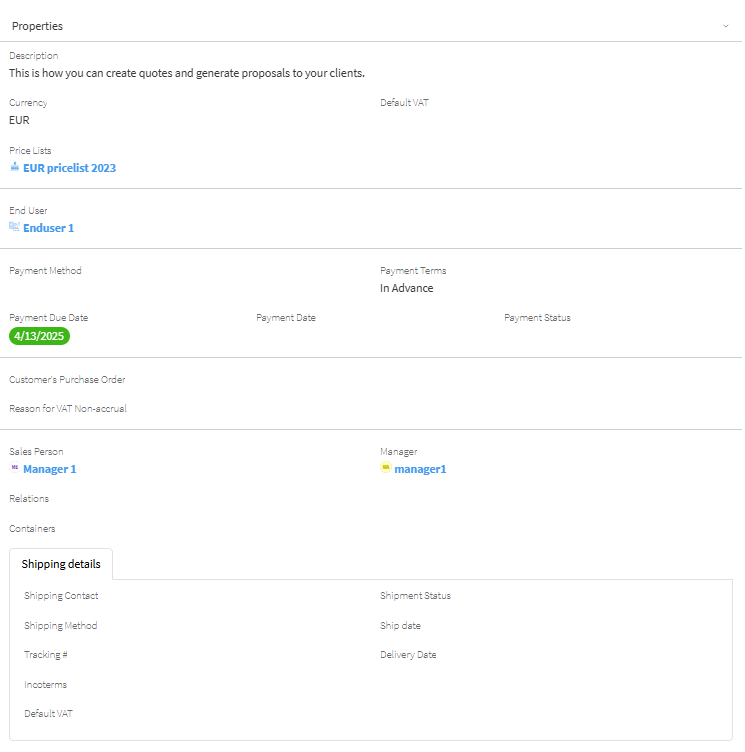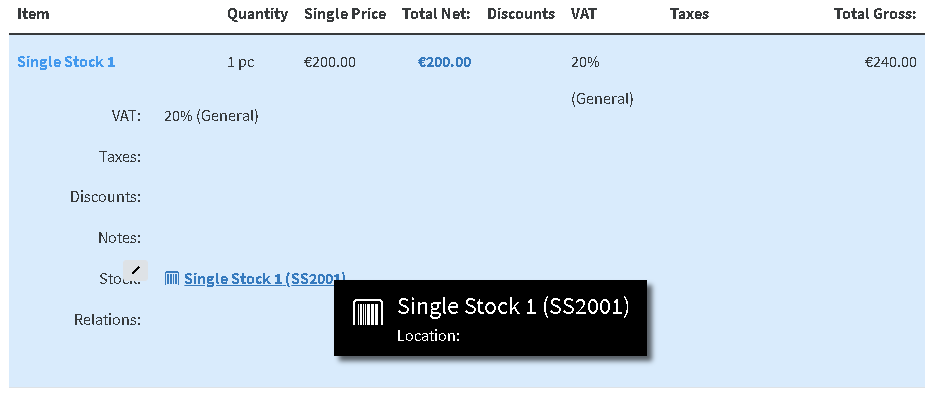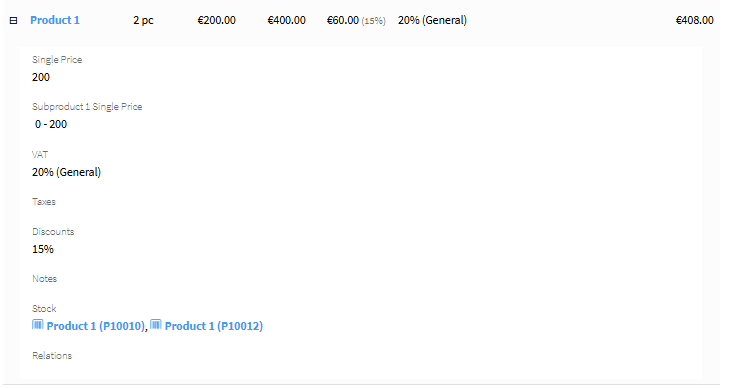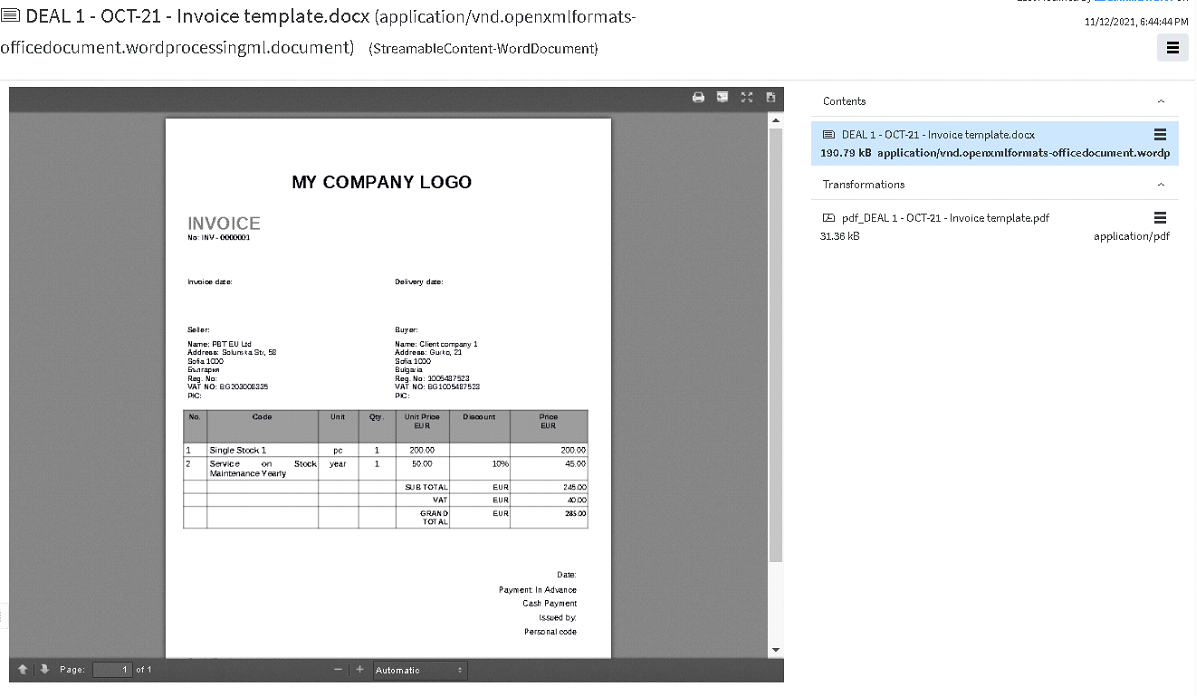Sales process
General Sales process goes in the following way:
The Process starts by creating a Deal. This is the first entry in the system of the deal details. It can be used for internal approval if necessary or that can be done on some of the following steps as well.
Then Quote – Order – Project - Invoice
Before starting sales process, products and services have to be defined. Please refer to Products and Services Section
Starting a Deal
- From a contact, which type is External, and relationship role is Client (which might be a company or individual) Actions/Start sales Deal.
The details then need to be added.
Name – a name of the deal
Description – some description or additional details can be added
Close date – if there is a deadline it can be added here
Currency – it is selected from a dropdown menu. If not selected USD is used by default.
Price list – it is selected from a drop-down menu, as options shown depend on the currency chosen. For Price list see Creating Price List
Payment method, Payment terms, Shipping method and Contacts are added if needed.
Deal # by default is a text, depending on the company policy for numbering Sales deal, however automatic numbering can be additionally configured. Enumerators can be added in advance to use automatic numbering. Creating Enumerator
By Pressing Create, the Deal is created.
Items (Sellables) can be added after that in Edit Mode (Actions/Edit) or by quick edit button 
When pressing Add item at the bottom left of the deal screen, a field with item details is shown.
By clicking in an empty field a list with suggested Products is shown,
If another one needs to be found or new created you have to click on the magnifier and in the pop up screen you can find an existing item.
Once the Item is added and quantity is set to 1 or more, the price from Price List appears. It can be edited if necessary.
Some additional information needs to be filled in and it appears by pressing here 
Quantity and single price can be edited.
The VAT, additional taxes and discounts (in % or with a value) can be added.
Stock will be defined later.
Deal statuses by default configuration are
Qualification – Analysis – Proposal – Negotiation – Close Approved/Close Declined
Depending on customer’s needs these statuses can be more or less and named in a different way.
In the Deal Object at the bottom of the page there are several tabs with useful links and information.
Activities
At the bottom of the page, in Activity tab, the Several types of Activities can be monitored
They can be swithed on by pressing the corresponding button.
The two main types are:
Comments are used for real time comments and notes.
Adding a comment - In the corresponding field Add a Comment is visible in grey.
The comment is written there and it is added by pressing Submit Button.
They can be formatted with colors, fonts, styles, etc and edited if needed.
Activity  – shows log of the Activities
– shows log of the Activities
In Relations tab any related file or object can be seen Relating a file or an object.
Creating a Quote
From Deal the Quote can be created by Actions/Generate Quote with the details that are in the Deal
Quote # by default is a text, depending on the company policy for numbering Sales quote, however automatic numbering can be additionally configured. Enumerators can be added in advance to use automatic numbering. Creating Enumerator
Quote Statuses by default are Qualifications – Sent to Client – Reviewed by Client – Close(Approved/Declined)
To create A file from Template with the details from the object, go to Actions – Fill in Template from the Object Operations menu, at the upper right 
and choose the Template you need.
Once selected, the document is generated. It might need some time.
Then the file is generated in docx format. Docx file is shown in the Contents field.
There is pdf transformation available as well, which can be shown or hidden by swithing on
and off the Transformations list
The download of .pdf file can be done by download button in JS viewer 
or in the Transformation field, by clicking the Actions icon 
The Quote object can be accessed from the current view of the generated file as it appears at the bottom in the Relations section
A docx file appears in Relations tab at the bottom of Quote object. It can be downloaded from there as well via Actions icon
Once the status of the Quote is set to Approved, the next step can be done – creating an order
Creating an order
- From Create New/Other – Sales order – in case Sales process doesn’t go via Deal-Quote
- From a contact, which type is External, and relationship role is Client (which might be a company or individual) Actions/Creates Sales Order - in case selling process doesn’t go via Deal-Quote
- From Quote the Order can be created by Actions/Create Order
Order statuses by default configuration are Draft – Validated – Processed - Close (Delivered or Canceled)
Order has the same data as Quote. If necessary, some may be added and some amended.
Order # by default is a text, depending on the company policy for numbering Sales orders, however automatic numbering can be additionally configured. Enumerators can be added in advance to use automatic numbering. Creating Enumerator
Order statuses by default configuration are Draft – Validated – Processed - Close (Delivered or Canceled)
In order to go to Stage Processed, the stock for each Product or Service on stock has to be set. That means that exact stock, from the inventory has to be appointed. If that is not done the current message will appear
This is how the stock is appointed:
Click on the square near the Item as shown below
Then the Item area appears, upon hovering on the Stock property, the Quick Edit icon appears on the right 
The stocks that are available, and which Product corresponds to the Item, appear as choices.
Same can be done in the Edit mode of the Order or Quick Edit of Items.
After the stocks are set for each Item that needs it, the Status can be changed to Processed and Invoice object can be created.
Documents such as Proforma Invoices, Order Acknowledgements (or other) can be generated by Fill in Template in Actions.
Creating a project from Sales Order
More information can be found in Project Management chapter
- From Create New/Other – Project
- From the Order can be created by Actions/Create Project from Order
The new object is created of type Project.
New tasks or subprojects can be added as follows:
If different types of Tasks are defined, they can be used for the specific processes in the company.
This is how a simple task looks like:
Tasks to the Projects appear in the Tasks tab
Issue an Invoice
From the order, which status is Processed Invoice iscan be created by Actions - Issue Invoice
The object of type Sales Invoice is created with the data from the order.
Properties field can be shown or hidden by pressing the arrow at the right part of the row 
When extended it is generally as follows:
Generally, depending on the official rules for Invoice numbering, different Enumerators can be chosen. See Creating Enumerators for details,details.
When itthe status is validated,set to Validated, the number and current date are automatically assigned.assigned (Number will appear if a proper Enumerator is defined).
If you need to see more details for each item and which stock is assigned to the Item, click on the price
innear the Item's row and the Stock can be accessed directly from there for reference.Item.
The export of the Invoice details to a MS Word document can be generated by Fill in template, choosing the corresponding Template.
The process of delivering Stock items to customers is described in Sales Transfer section
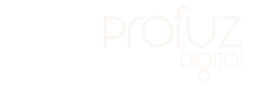
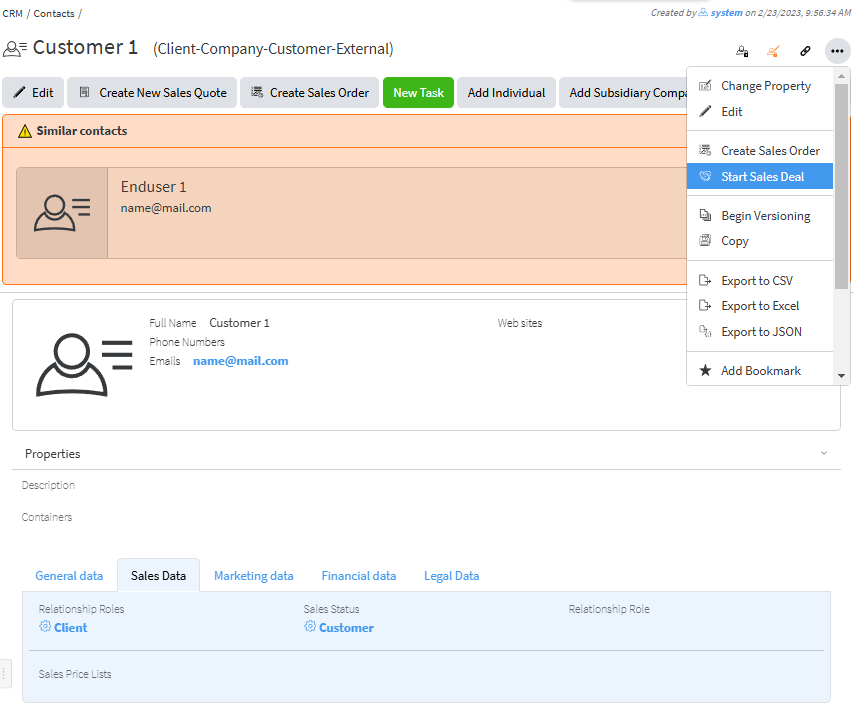
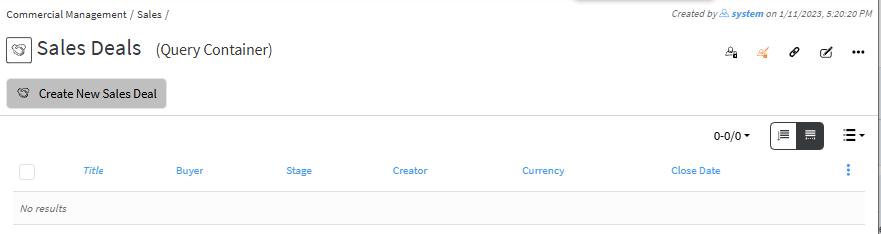
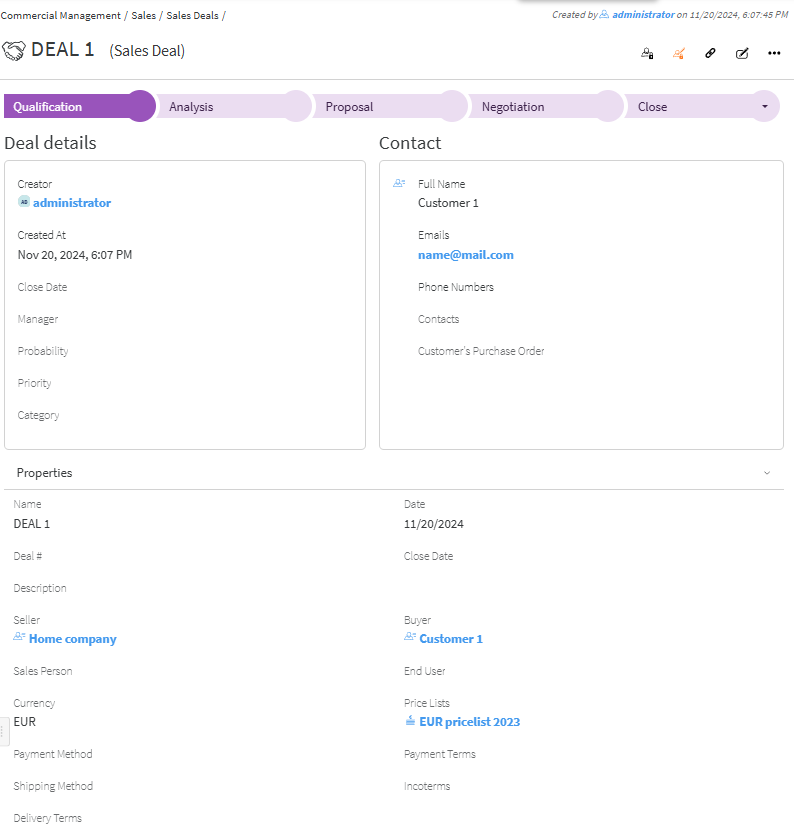
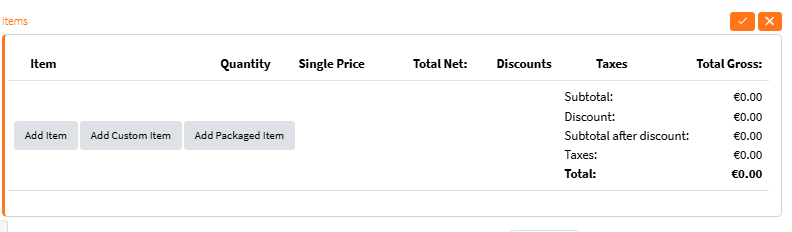
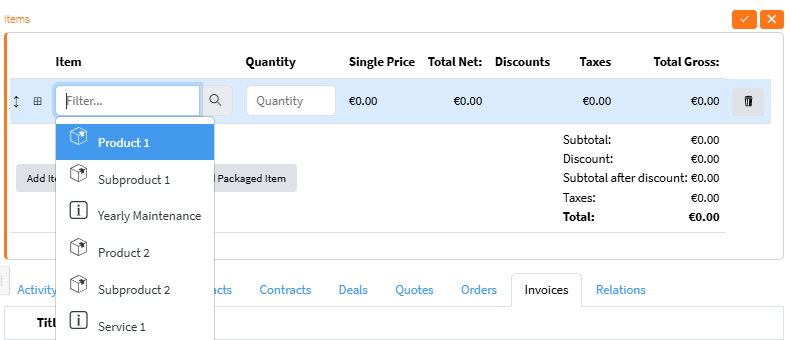
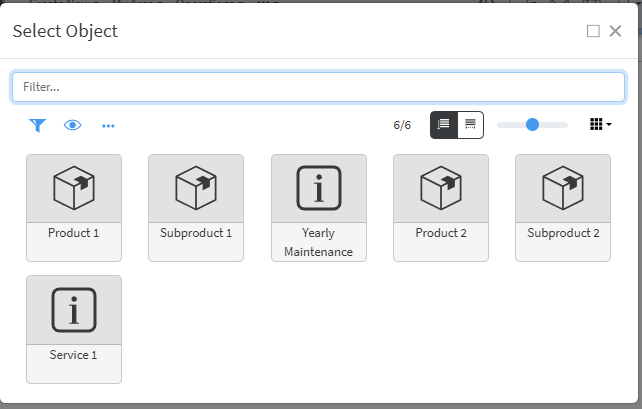
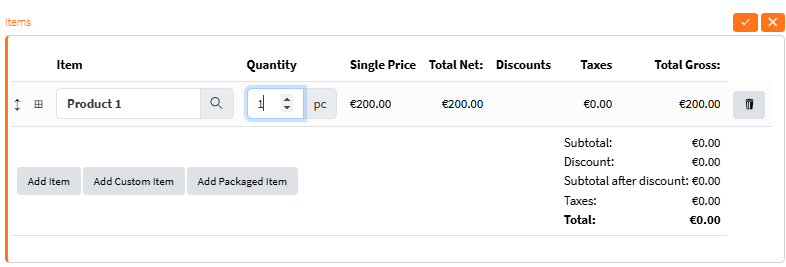
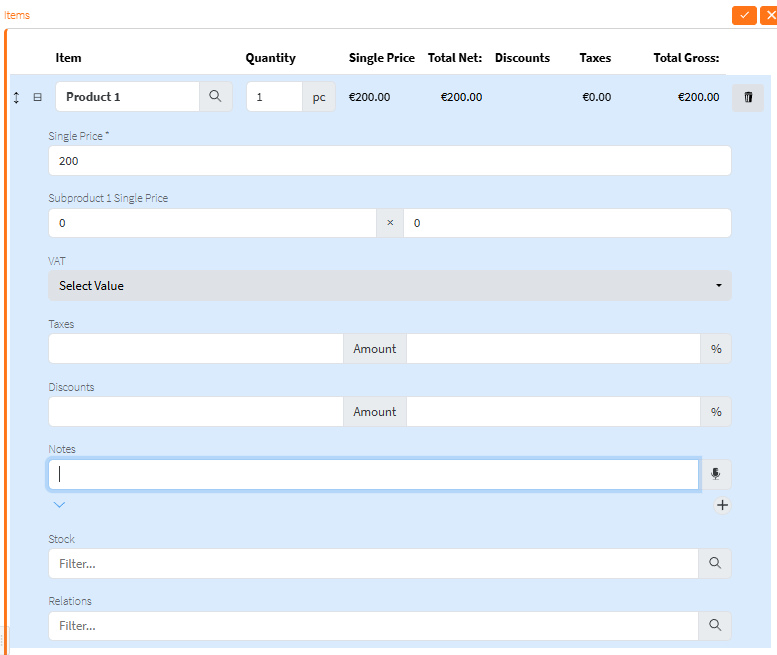



 and Activity logs
and Activity logs