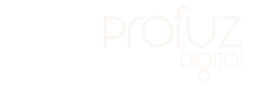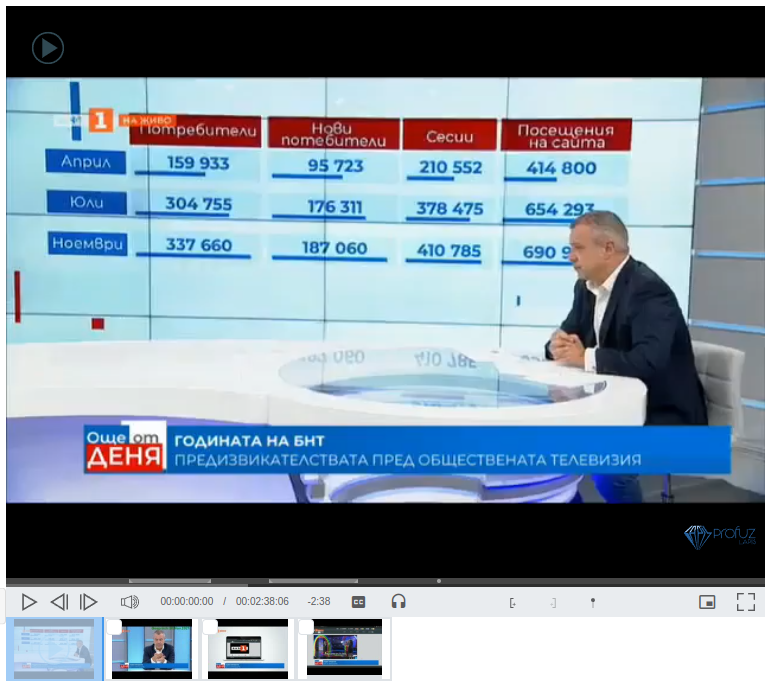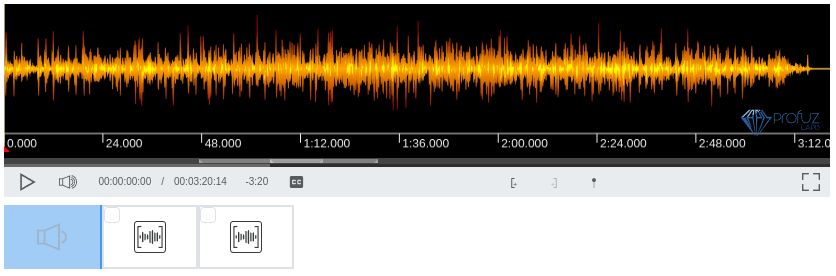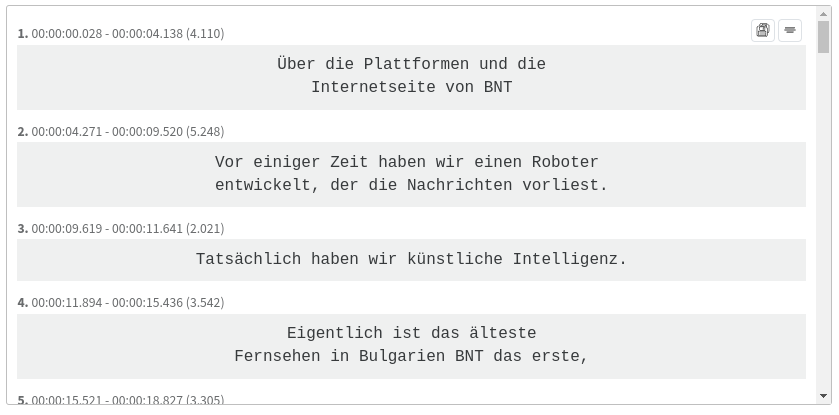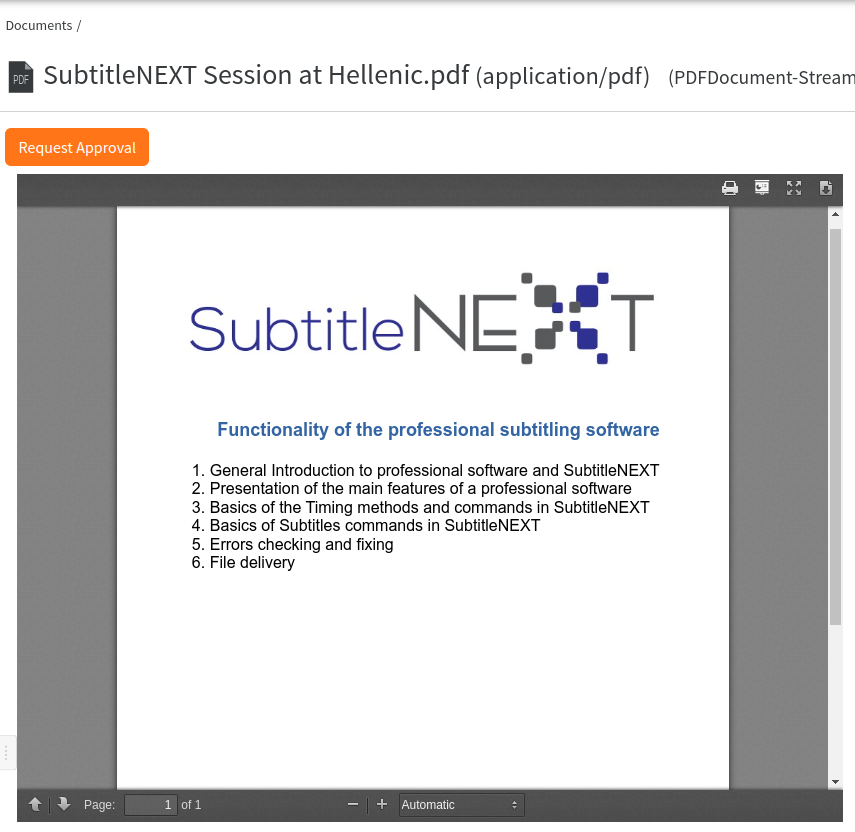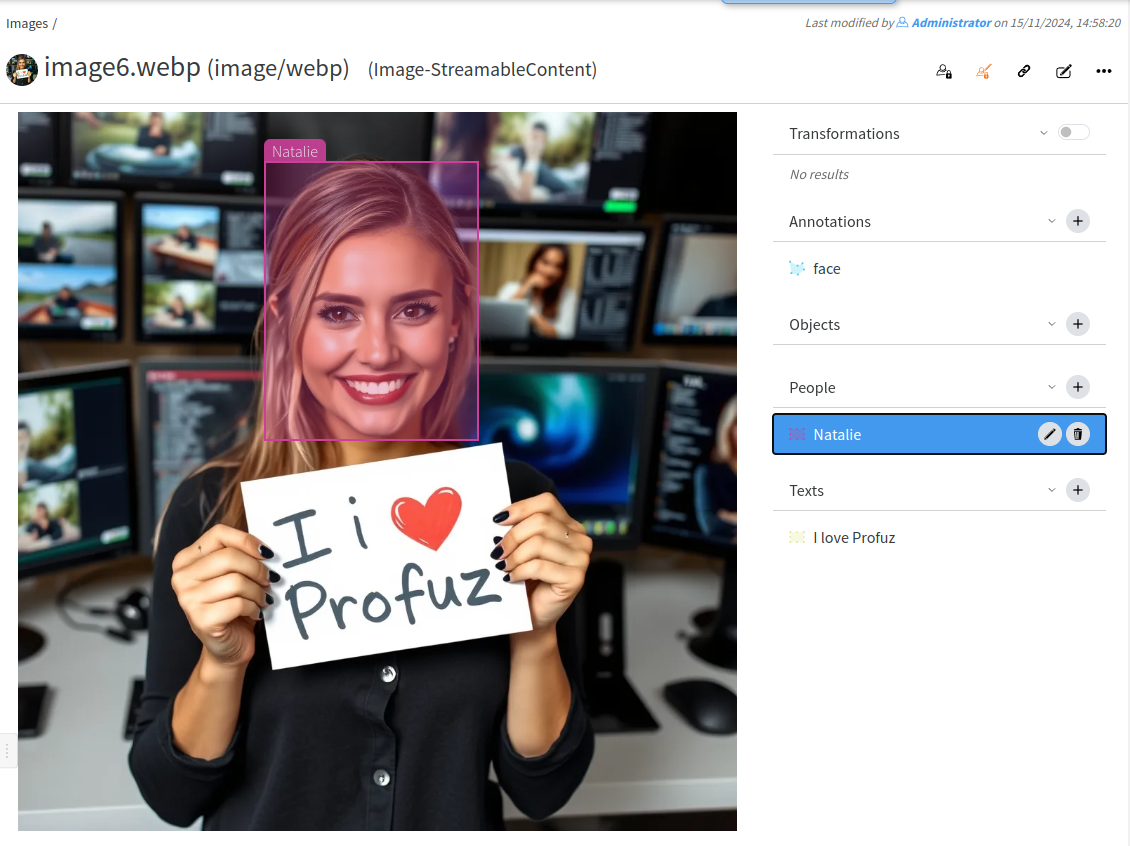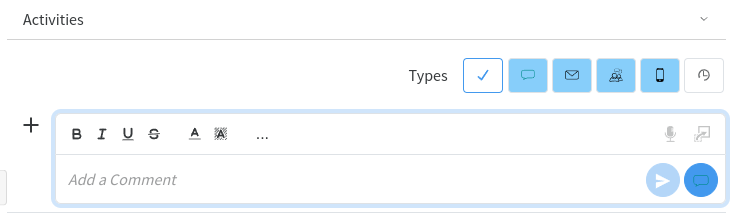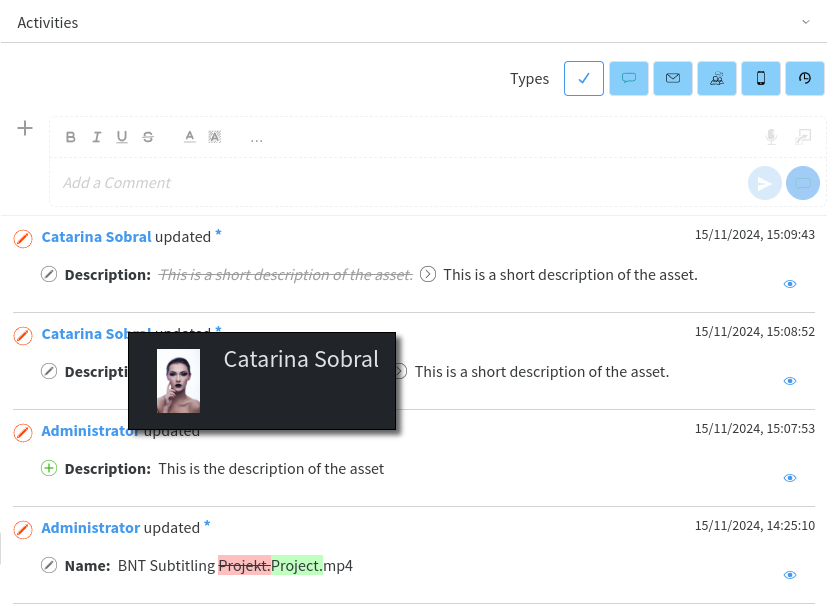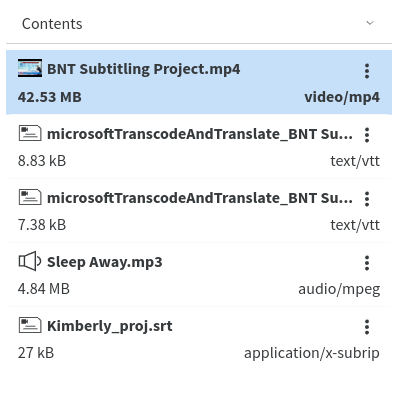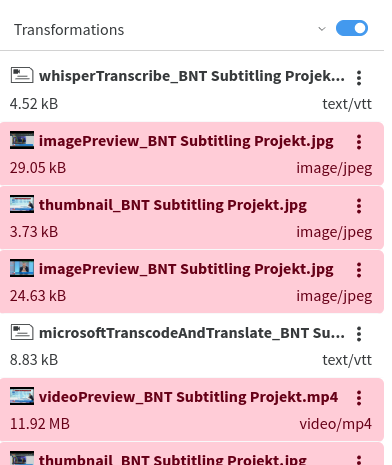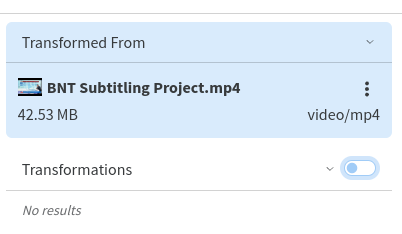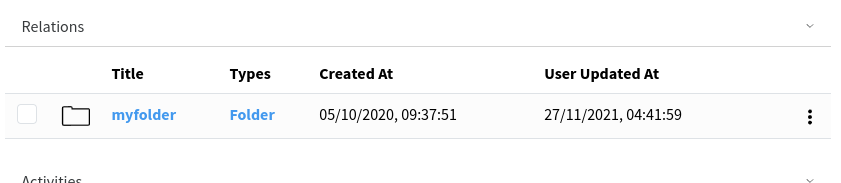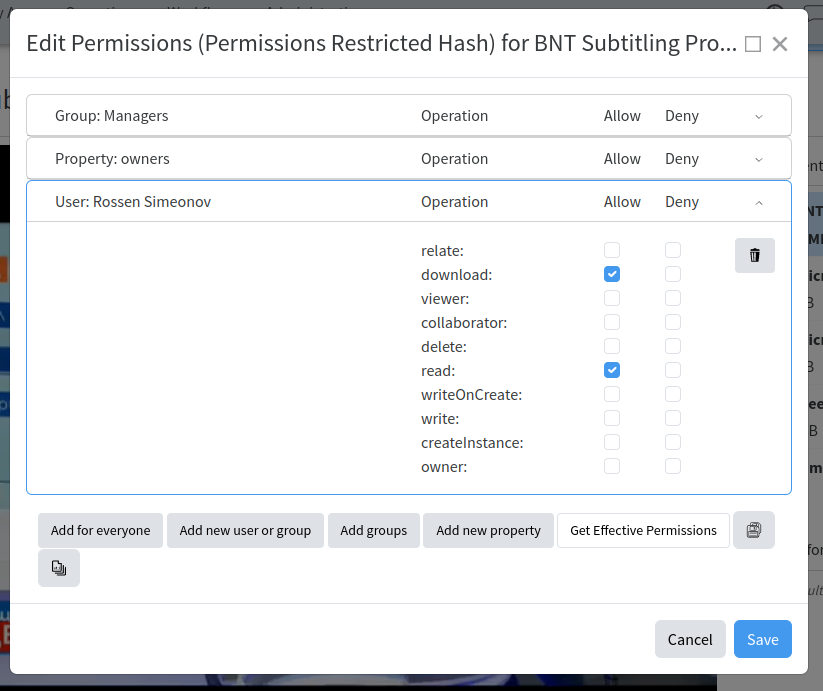Object View
Media Display
The Media controls are: play, previous frame, next frame, mute, volume, current position, duration, remaining time, subtitles/captions, audio streams, mark-in chunk start, mark-out and create a new chunk, create a point marker at current position, picture-in-picture and full screen
Chunks and markers display
Chunks Timeline
Chunks and markers have their own properties, activities, views and actions and can also be treated separately. The available actions for them are: Add Bookmark, Attach File(s), Begin Versioning, Change Property, Copy, Delete, Edit, Export, Merge Markers, Pop Out Window, Relate to, Set In, Set Out, Split Marker, Transcode, Download, etc.
Audio display has the same content area and control bars as the video:
Audio waveform is generated automatically and displayed.
Subtitles viewer and editor looks like this:
Subtitles editor provides features for inserting, deleting, merging, splitting, timing, automatically translating and positioning subtitles/captions in SRT and WebVTT formats.
Other content types such as images, documents, excel sheets, presentations can also be opened with the viewer as shown:
Activities
Activities are from two main types: comments and activity logs.
Comments are used for real time comments and notes. They can be formatted with colors, fonts, styles, etc and edited if needed.
Activities are keeping track of the changes done to this object(file) as shown:
When expanding the Contents list, you can see and have a quick access to all associated contents such as subtitles, audio streams, documents, videos, proxy, etc:
The contents have their own local menu with appropriate actions such as: Add Bookmark, Add Content, Archive, Begin Versioning, Change Property, Copy, Create Marker, Delete, Download, Edit, Export, Import Metadata, Relate To,, Transcode, Transcribe, Transfer, Update Content, Pop Out Window, etc.
When expanding the Transformations list, you have a list and quick access to all the transformations of this media such as thumbnails, preview, etc:
The transformations have their own menu with appropriate actions such as: Add Bookmark, Attach File, Begin Versioning, Change Property, Copy, Delete, Download, Edit, Export, Import Metadata, Relate To, Transfer, Update Content, Pop Out Window, etc.
Transformed From shows the original media from where the transformation has been initiated:
All contents and transformations have their own IDs, activities, views, properties, relations and actions.
Relations
Relations are used to link information from various types as shown below:
The relations can be in one direction or another. They can also be removed if not needed any longer.
Properties
The properties are the metadata of the file. There are standard default properties and custom properties defined by the system administrator(s). The properties placement can be customized for New, View and Edit screens. For more information about how to create new properties and property placements, please consult the corresponding sections.
Properties have Quick Edit and Save as shown:
They can be localized in multiple languages and the localized versions can be added with the + as shown:
Properties can be of various types such as text, integer, symbol, etc.
Container, tag, category are properties used for categorizing files.
Permissions can be set for an individual object (file) for individual users and user groups by allowing and denying operations as shown:
Related Media Links Sidebar
Displays all contents, transformations and optionally a link to the original media
When expanding the Contents list, you can see and have a quick access to all associated contents such as subtitles, audio streams, documents, videos, proxy, etc: